Cara Ganti Background Foto – Hai sobat sukses, apa kabar? Moga baik ya… Saya ingin bertanya, bila sobat ingin membuat dokumen yang menggunakan pas foto misalnya SKCK, Surat Lamaran Kerja, Buku Nikah, KTP dan lain-lain pasti membutuhkan pas foto berwarna entah itu merah, biru, putih ataupun lainnya.
Lalu sobat ingin mencetaknya sendiri pasti sobat akan foto dan harus diganti backgroundnya sesuai kebutuhan, tapi bingung bagaimana sih cara mengganti backgroundnya?
Disini saya akan memberi tahu cara mengganti background pas foto menggunakan Adobe Photoshop CC 2019. Untuk langkah-langkahnya kita simak artikel di bawah ini cekidot…
Cara Ganti Background Foto di Photoshop
Pertama buka Photoshop yang sobat punya, karena semua versi photoshop sama saja, cuma penambahan menu saja setiap versinya.
Setelah dibuka akan muncul tampilan Photoshop CC 2019 seperti dibawah ini.
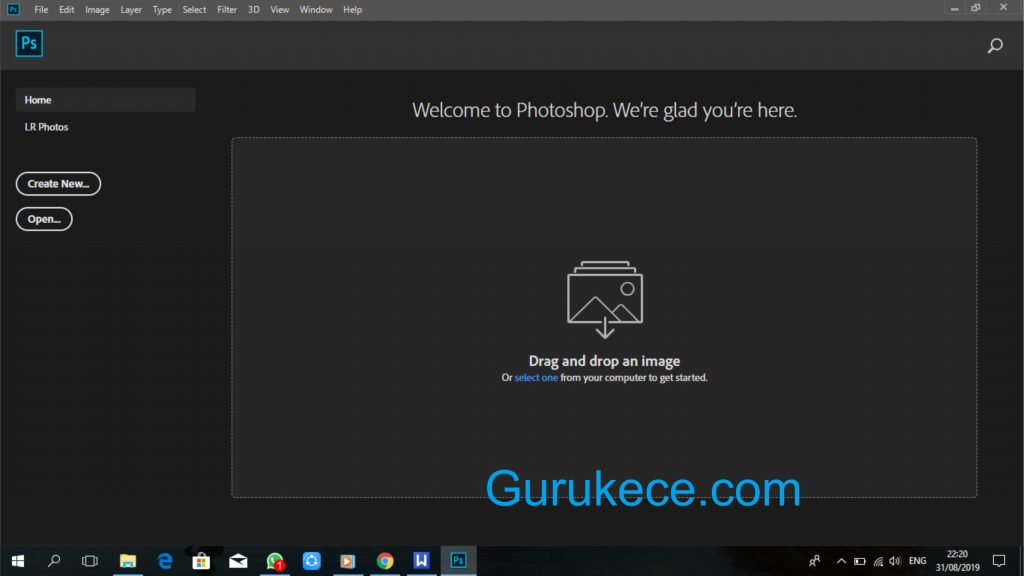
Selanjutnya kita buka foto yang akan di edit backgroundnya dengan cara klik menu File – Open terus cari foto yang akan diedit terus klik OK, atau drag foto langsung ke Photoshop, inilah contoh tampilan awal foto yang sudah dibuka dan siap di edit background menjadi warna biru
Baca juga : Cara Crop di Corel

Langkah selanjutnya kita seleksi background yang akan diedit dengan tombol Quick Selection Tool.

Terus kita seleksi background dengan cara klik kanan dan drag ke area yang akan diseleksi.

Setelah selesai seleksi background, kita lakukan Select Inverse agar seleksi menjadi terbalik, jika sudah akan menjadi seperti dibawah ini.


Lalu klik add a mask yang berada di menu layer yang terdapat di kanan bawah agar layer menjadi transparan.

Setelah di klik layer akan menjadi transparan seperti gambar di bawah ini

Memberi Warna Background
Untuk memberi background warna biru, klik tombol Create New Fill or Adjustment Layer yang ada di menu layer kanan bawah. Lalu pilih Solid Color.

Setelah klik Solid Color akan muncul tampilan warna, pilih warna yang akan dipakai untuk background, kali ini saya memilih warna biru sebagai background, geser kursor ke warna biru lalu klik OK.

Tapi setelah di klik OK yang muncul cuma warna biru, dan foto yang sudah diseleksi tidak kelihatan. Jangan panik, sebenarnya foto masih ada, hanya berada di bawah layer warna biru.
Cara memunculkan agar foto berada di depan warna biru kita tinggal drag layer warna biru yang berada di Menu Layer ke bawah layer foto dan foto otomatis akan berada di depan layer warna biru.

Setelah dilihat-lihat hasil seleksi pada foto tidak rapi pada bagian rambut karena masih terlihat warna merah, bagaimana sih caranya agar rambut terlihat rapi dan warna merahnya hilang.
Baca Juga : Cara Cetak Foto Polaroid
cara agar Foto Terlihat Rapi
Caranya adalah klik Quick Selection Tool, setelah diklik di bawah Menu Bar akan muncul beberapa menu, pilih Select and Mask atau bisa juga klik kanan pada layer foto di kolom menu layer di bagian kanan pilih Select and Mask.
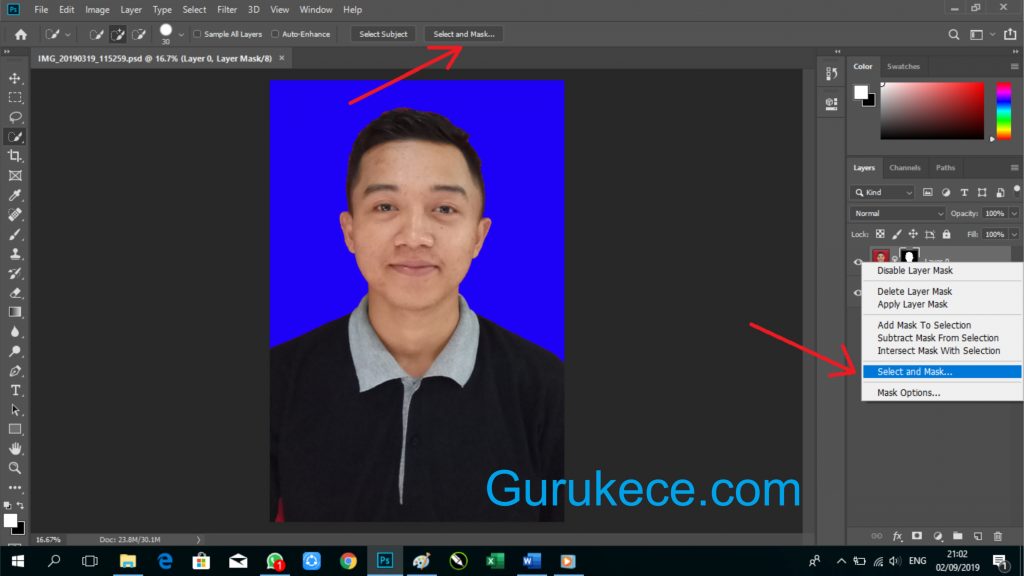
Lalu akan tampilan seperti di bawah ini, atur Transparency dan lain-lain sesuai keinginan sobat atau sesuai kebutuhan, terus pilih tool Refine Edge Brush Tool untuk membuang warna merah pada rambut / menghaluskan foto.
Setelah itu usapkan pada rambut sampai warna merahnya hilang, lalu klik OK

Bila sudah selesai akan terlihat perbedaannya seperti gambar dibawah ini
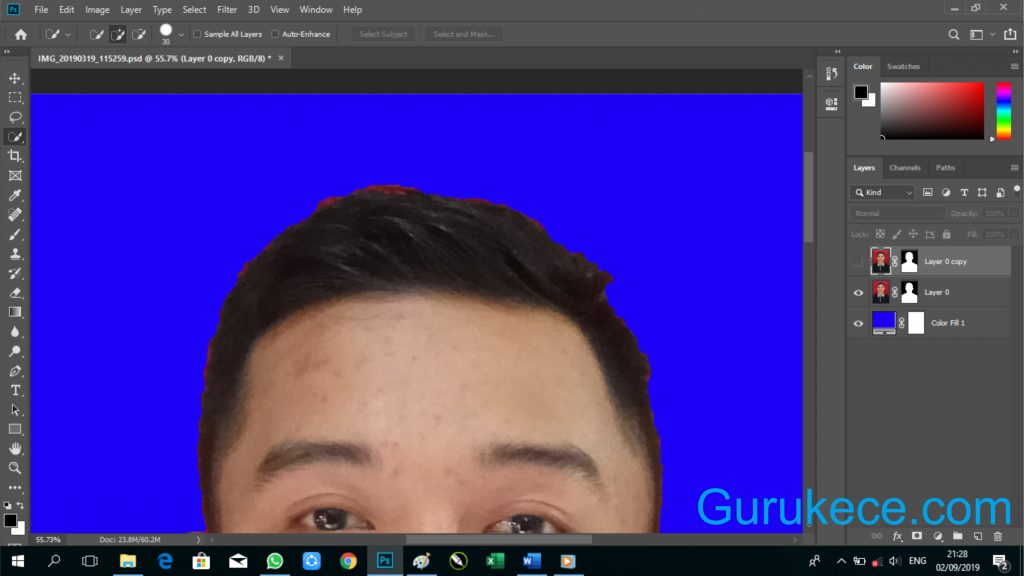
Foto rambut sebelum dihaluskan dengan Refine Edge Brush Tool, masih terlihat warna merahnya dan kaku
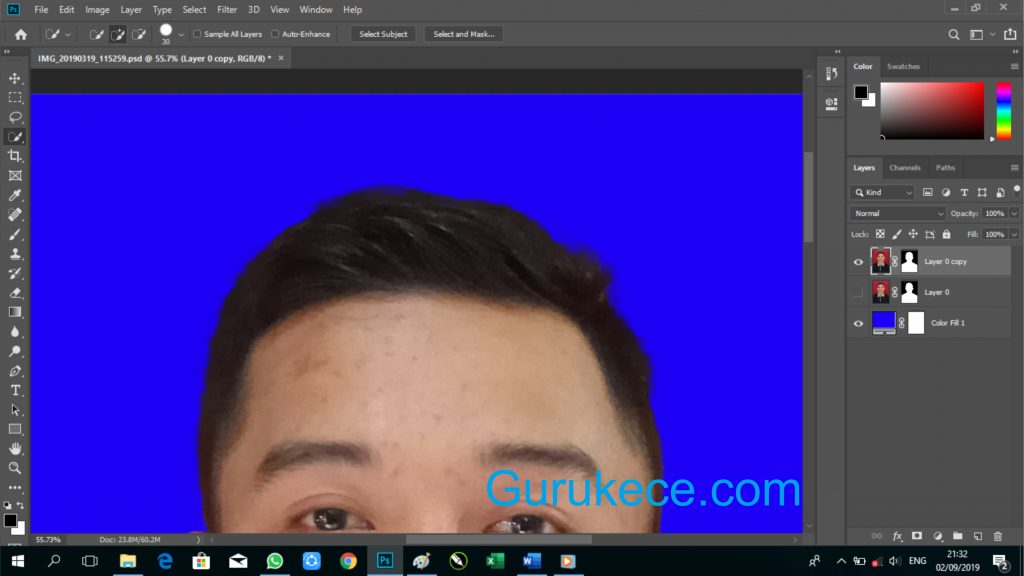
Foto rambut setelah dihaluskan dengan Refine Edge Brush Tool, tidak tampak warna merahnya dan lebih terlihat rapi dan halus.
itu lah cara menghaluskan foto menggunakan aplikasi Photoshop CC 2019. selain itu juga teman teman juga bisa menghaluskan foto menggunakan aplikasi Photoshop cs4. berikut ini link download photoshop cs 4.
Sekian artikel dari gurukece.com, semoga bermanfaat dan tunggu artikel-artikel selanjutnya… 🙂

17 Replies to “Cara Ganti Background Foto”